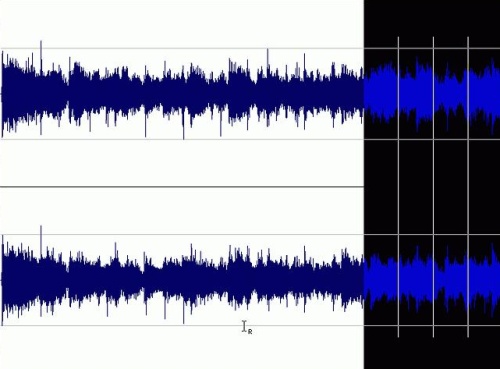
Questo può succedere se il file è stato convertito più volte, compresso ecc…
Per ovviare a questo problema esiste un modo molto semplice, intervenendo tramite software, dal momento che anche provando ad alzare il volume del media player o delle casse il risultato non migliora, anzi. Molto spesso alzando il volume abbiamo solamente più disturbi e l’audio è proprio coperto.
Il lavoro che andremo a compiere prende il nome di “normalizzazione” e per farlo ci basterà un semplice programma come VirtualDub, che è gratis e scaricabile qui.
Prima di procedere assicuratevi di operare su un file .avi, se avete un .mpeg dovrete prima convertirlo.
Aprite VirtualDub e caricate il video scelto.
Dal menu a tendina “Video” selezionate “Direct Stream Copy”.
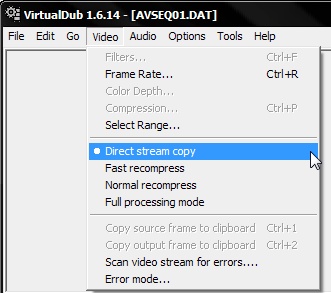
Dal menu “Audio” selezionate invece “Full processing mode”.
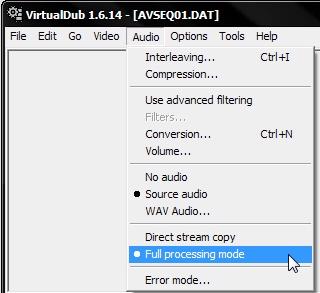
In seguito sempre dal menu “Audio” cliccate su “Volume”, assicuratevi di “flaggare” la casella “Adjust volume of audio channels” e poi sistemate il volume audio aiutandovi con la barra.
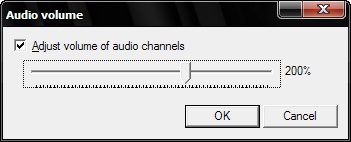
Per avere subito un’anteprima del risultato potete utilizzare il tasto dell’output del file video.
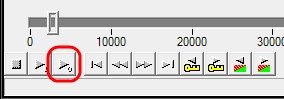
Se non vi soddisfa il risultato, basterà ripetere l’ultima operazione fino ad ottenere un buon compromesso.
